Graphical User Interface
amapvox-gui.Rmd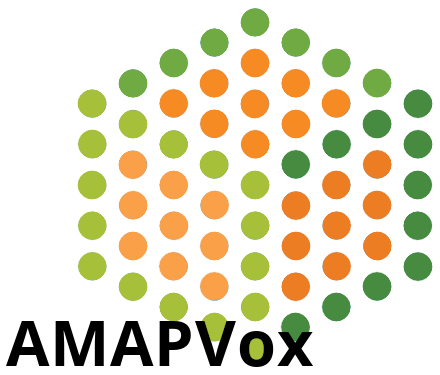
Main frame
AMAPVox GUI fulfills three objectives:
- Editing configuration conveniently;
- Running simulations (sequentially or concurrently);
- Visualizing quickly output files (3D views and vertical profiles)
The main toolbar and the File menu provides the usual functions New/ Open / Edit / Close / Save / Save as etc.
Tabs Configuration files and Output files
The top left pane contains the configuration pane and the output pane.
The configuration pane lists the configurations files that have been opened or created. Double click or right click Edit to edit the configuration file.
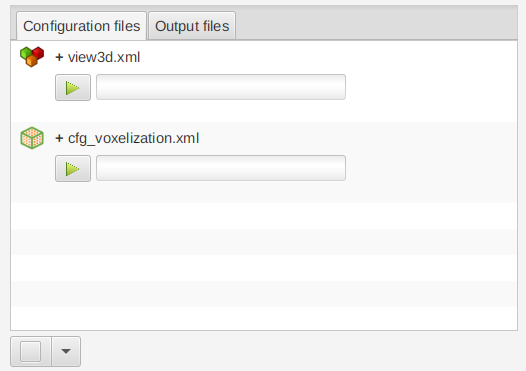
The output pane lists the output files grouped by configuration. You may right click on the files to edit a context menu.
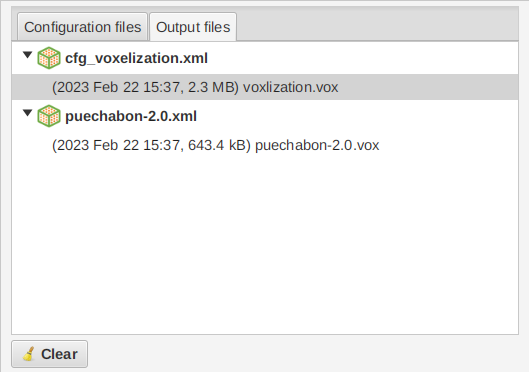
Log pane
The bottom left pane contains the logs from the main frame and the processes when there are running. You may clean the log pane, export it as a text file and cap the size of the log in the heap memory.
Vox tools tab pane
The vox tools frame is dedicated to the edition of the configuration files.
New configuration
Menu > File > New or click on the New button ![]() in the
toolbar.
in the
toolbar.
A configuration file is an XML file with following header:
<?xml version="1.0" encoding="UTF-8"?>
<configuration creation-date="Thu Sep 23 16:14:41 CEST 2021" build-version="1.8.0" update-date="Mon Sep 27 09:59:18 CEST 2021">
<process mode="process-name" >Open configuration
Menu > File > Open or click on the Open button ![]() in the toolbar.
The configuration file is added in the configuration pane but is not
edited automatically. The Start button
in the toolbar.
The configuration file is added in the configuration pane but is not
edited automatically. The Start button ![]() is disable if the file that has never
been edited yet.
is disable if the file that has never
been edited yet.
Edit configuration
Select one or more files in the configuration pane then Menu >
File > Edit or click on the Save button ![]() in the toolbar.
in the toolbar.
You may also:
- double click on a file in the configuration pane;
- right-click on a file in the configuration pane to display the context menu and click on Edit;
Then you may modify the parameters. Use the Help buttons ![]() throughout the
configuration editor as much as you can. Many parameters provide
on-the-fly validation, for instance some text fields only accept
numerical values.
throughout the
configuration editor as much as you can. Many parameters provide
on-the-fly validation, for instance some text fields only accept
numerical values.
Save configuration
Select a modified files in the configuration pane then Menu > File
> Save or click on the Save button ![]() in the toolbar.
in the toolbar.
As soon as a parameter is modified in the configuration editor the name of the configuration will appear in bold with a leading *. It reminds you to save the configuration file. If you were to run a modified configuration file, it would be saved beforehand automatically.
Before saving configuration editors may launch a validity check and
provide some feedback. File will not be saved until you address all the
issues detected by the validity check. You may notice that in the
meantime the ![]() is disable.
is disable.
Save as configuration
Select a file in the configuration pane then Menu > File > Save
as or click on the Save as button ![]() in the toolbar.
in the toolbar.
Close configuration
Select one or more files in the configuration pane then Menu >
File > Close or click on the Close button ![]() in the
toolbar.
in the
toolbar.
A dialog box will show up if you attempt to close a modified file, to ask for confirmation. Same when you exit the program.
Closing the configuration tab in the Vox tools tab pane only hides the editor. Unsaved modifications are kept. A configuration file is only closed when it is removed from the configuration pane.
Run configuration
You may run a single configuration by a click on the ![]() in the
configuration pane. A disable Start button means that the configuration
file is either empty (newly created) or that the file did not go through
the validity check when saving and need more editing. When the
simulation starts, the Start button becomes a Stop button
in the
configuration pane. A disable Start button means that the configuration
file is either empty (newly created) or that the file did not go through
the validity check when saving and need more editing. When the
simulation starts, the Start button becomes a Stop button ![]() that you may click to
cancel the job.
that you may click to
cancel the job.
You may run a bunch of configurations by selecting them in the
configuration pane and click on the Run button ![]() in the toolbar.
You will be asked whether to run the simulation sequentially (one after
an other) or concurrently. The maximum number of CPUs dedicated to
AMAPVox may be set in Menu > Edit > Preferences. When the
simulations start, the Run button becomes a Stop Button
in the toolbar.
You will be asked whether to run the simulation sequentially (one after
an other) or concurrently. The maximum number of CPUs dedicated to
AMAPVox may be set in Menu > Edit > Preferences. When the
simulations start, the Run button becomes a Stop Button ![]() that you may
click to cancel all the jobs.
that you may
click to cancel all the jobs.
Visualization pane
AMAPVox provides two visualization tools:
- A 3D voxel space viewer
- A vertical profile viewer
3D viewer
The 3D Viewer relies on OpenGL >= 3.
For Linux users, you may check OpenGL version with:
The user is staight-forward. You choose a voxel file, select the variable to plot (that can be changed later on, directly in the viewer) and you can click on the Draw button.
The viewer can optionally draw the digital terrain model, the same one that is used in the voxelization process.